Resources
Everything to get you started
Purchase on Quest Store
Desktop App Download

FAQs
How do I connect my MIDI keyboard?
Option 1: USB cable to Headset
The easiest way to connect your keyboard to the VR headset is directly with a USB cable. Most commonly, that'll be a USB-B (printer cable) to USB-C. This cable on Amazon should work for most MIDI keyboards. https://a.co/d/iyKwJgC
Option 2: PianoVision Desktop App
You can also connect a USB cable from the MIDI keyboard to your computer, and download the PianoVision Desktop app above to link to the headset. The Desktop app will ask you for a Connect Code. This is the last 3 digits of the IP address of the Quest headset. You can enter this into the Desktop app and wait for the Status to show as "Connected". If this doesn't work, you can enter the full IP address of the headset. If the headset and computer are on the same network, this will work.
If you have any issues, reach out to zac@pianovision.app.
How do I upload MIDI files?
PianoVision currently requires MIDI files to have exactly 2 tracks: 1 for each hand. You need to connect the Desktop App to the headset using the steps above. Then at the bottom of the Desktop app, you can upload the file and fill in the song Artist and Title. The song will show up in "Uploads" in the song selection screen.
MuseScore.com has tons of 2-track MIDI files that work with PianoVision
How do I calibrate my keyboard?
Calibration Mode is automatically enabled during the Initial Settings, and it can be enabled later on in the left Hand Menu.
On the Calibration page of Initial Settings, you can see a video of the calibration procedure. You should see a sphere following below your left finger at the start. Point your left index finger forward, laying your finger tip on the leftmost key of the keyboard. Wait for the loading icon to fill up. Then you'll see a sphere follow the right finger, as well as a line attached to the left calibration point. Repeat with your right finger on the rightmost key. This will calibrate your keyboard. Then use the Keyboard Adjuster in Keyboard Settings to fine tune the position.
Why aren't my hands being tracked/why can't I press any buttons?
First, you need to make sure "Hand Tracking" is enabled in the Oculus Settings. Then, you need to set the controllers down with the Quest 2 ring facing down. Put your hands in front of your face to allow the Quest cameras to see your hands. Once your right hand is blue and your left hand is red, hand tracking is enabled.
Why is the Virtual Piano not working?
First, make sure Keyboard Type is set to "Virtual" in Settings -> Keyboard Settings. Also, confirm that Hand Tracking is enabled in the Oculus Settings and that your right hand is blue and your left hand is red. You should then be able to play a song.
Oculus Hand Tracking is still a work in progress, so there are some hand poses that it can't capture well. We recommend keeping your hands flatter so that the Quest cameras have a better ability to track the fingers. Keep in mind, the more of your finger that the cameras can see, the better the tracking will be. For example, if your ring finger is hidden behind your middle finger, the Quest won't be able to detect micro movements.
Let's Connect
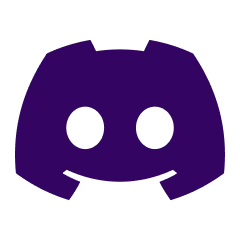



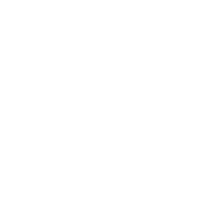






.webp)
.webp)